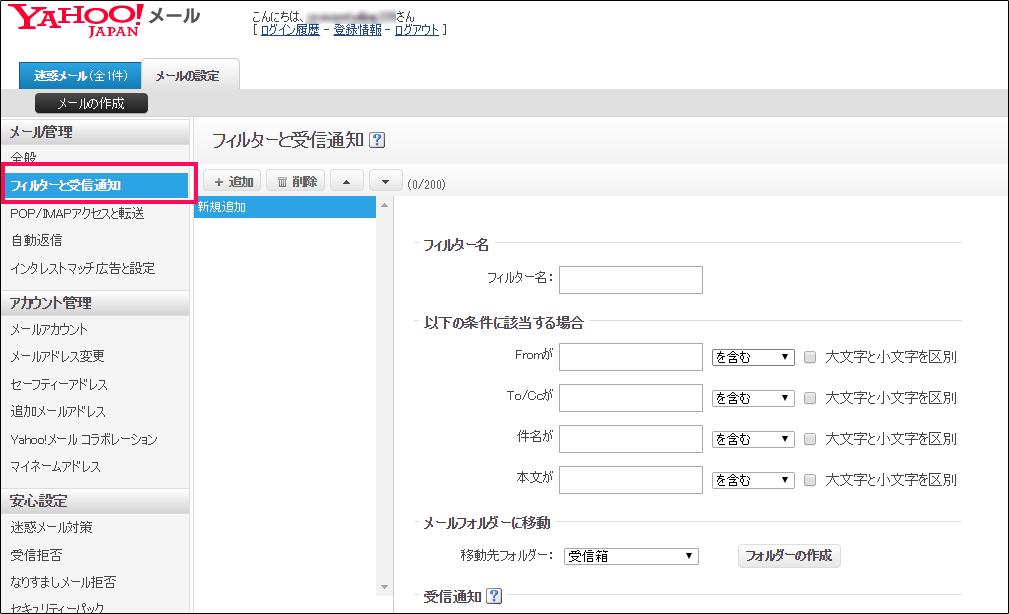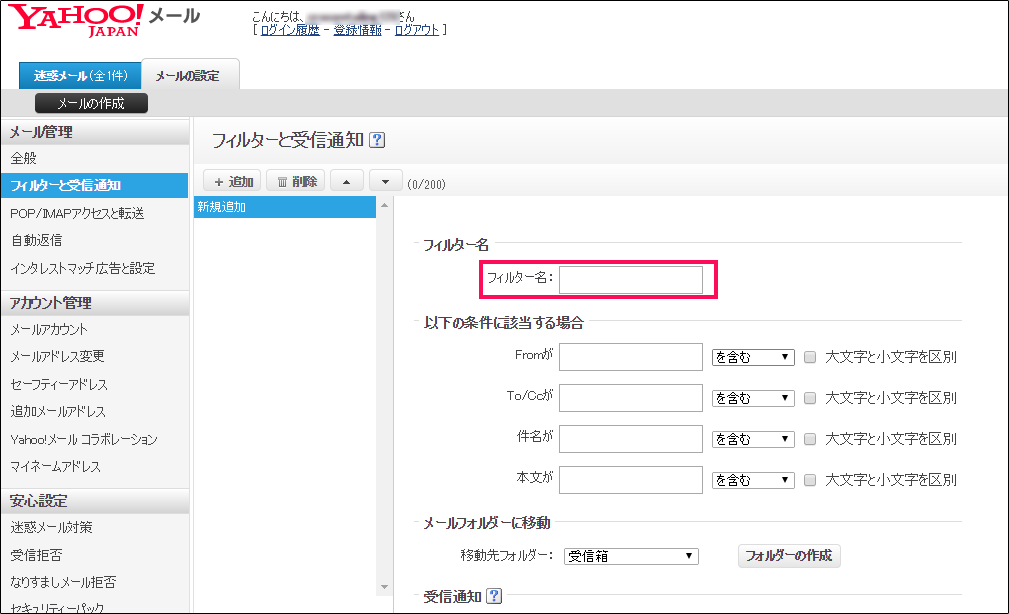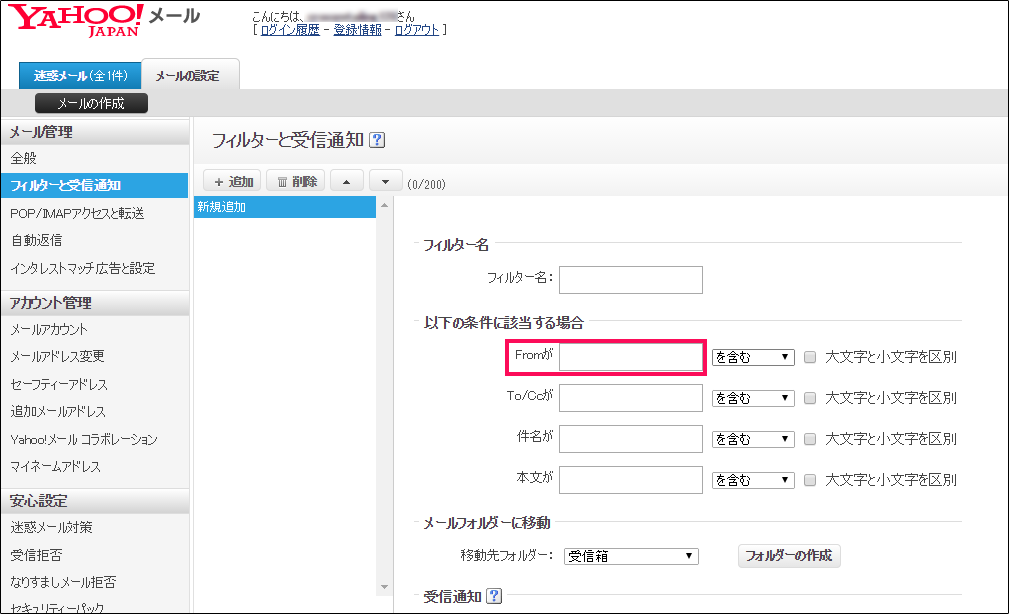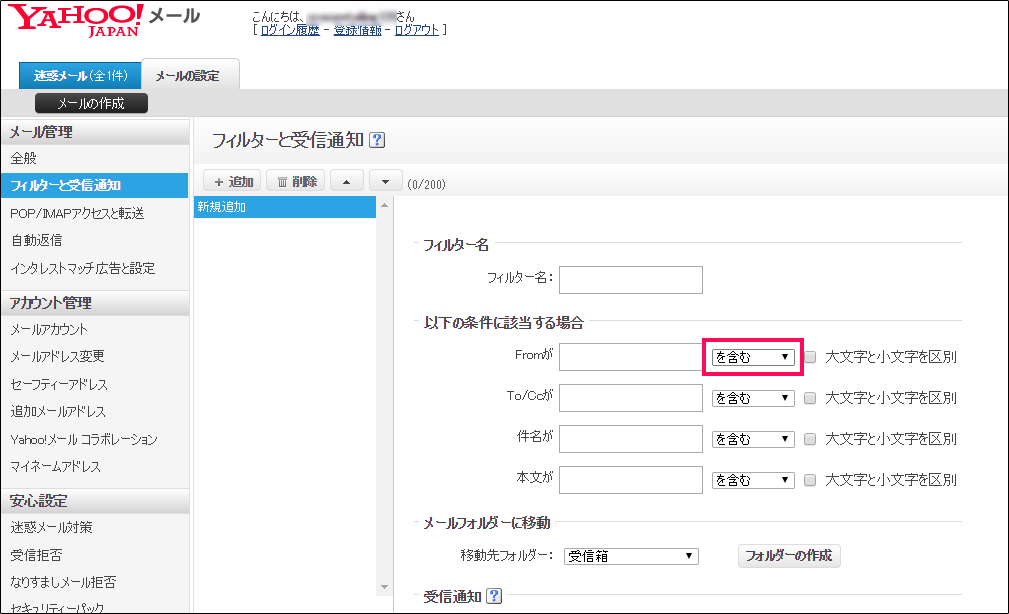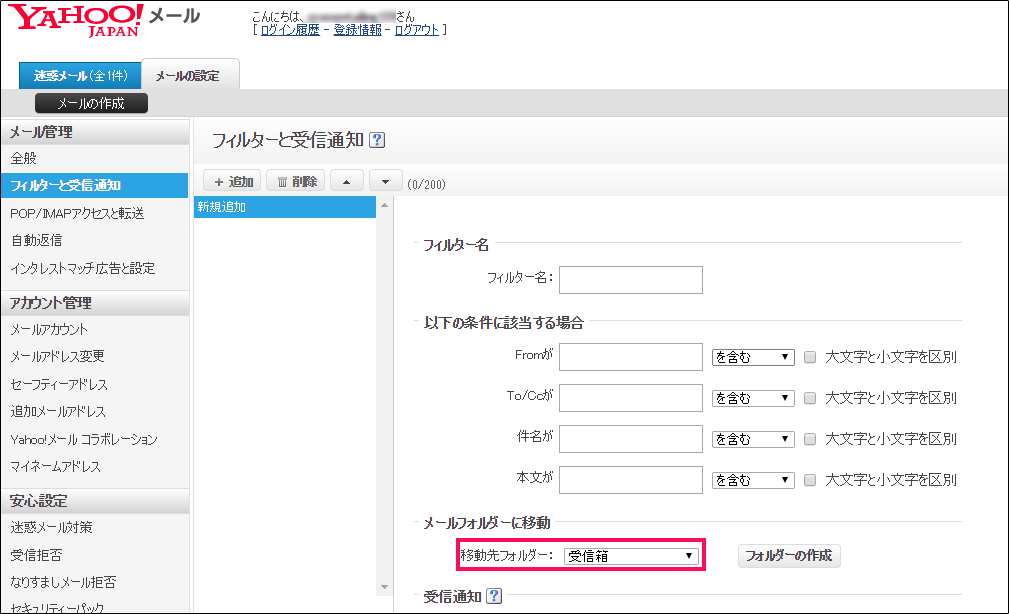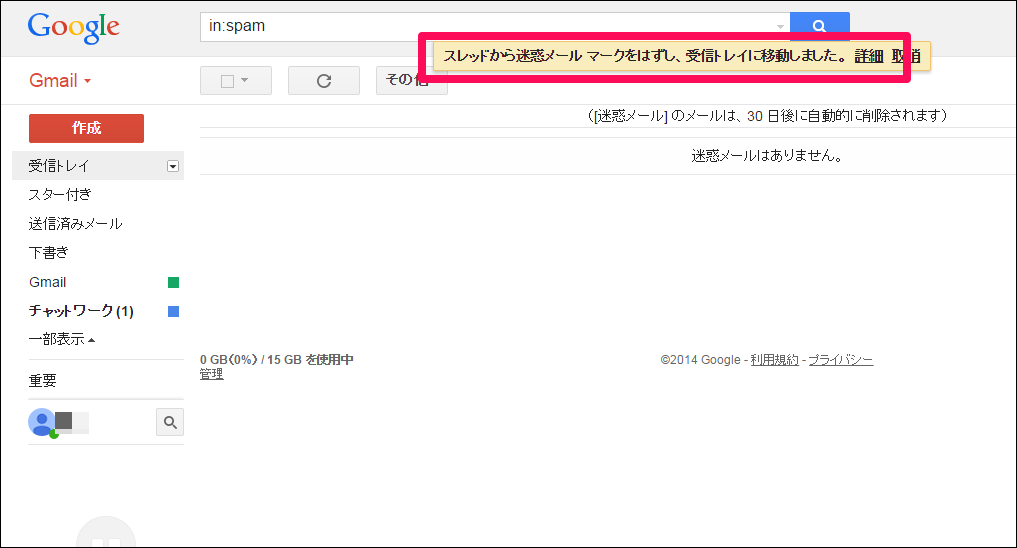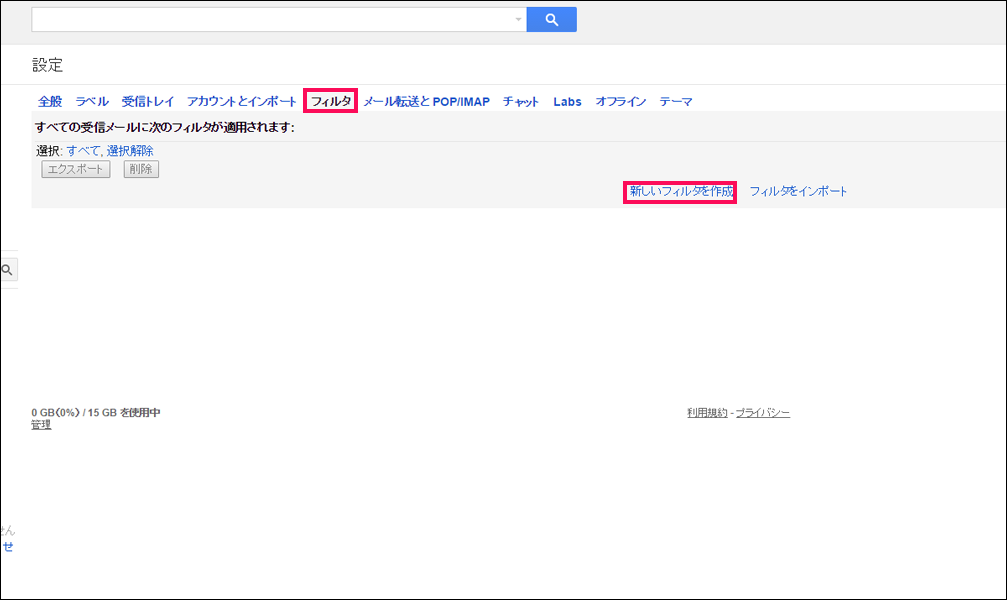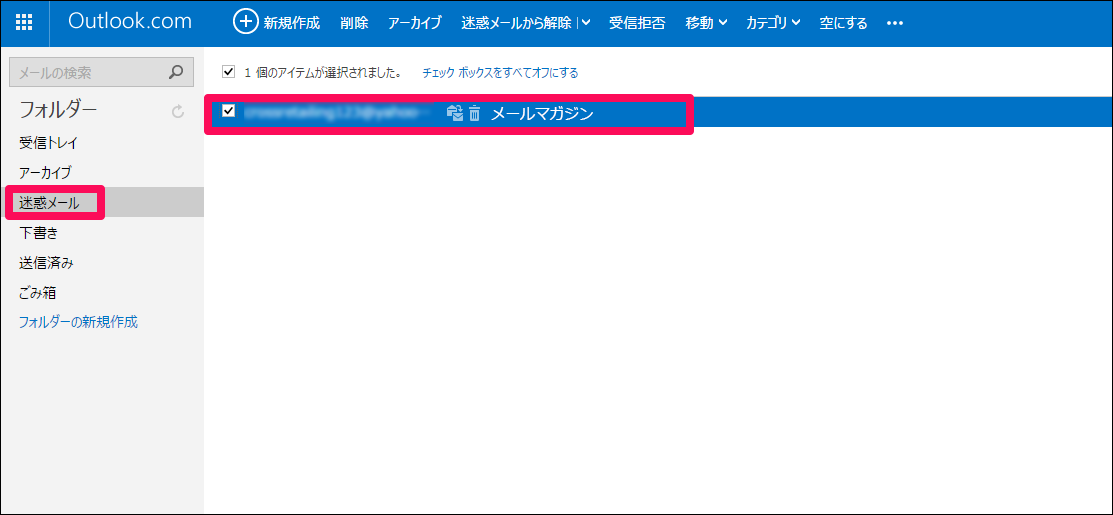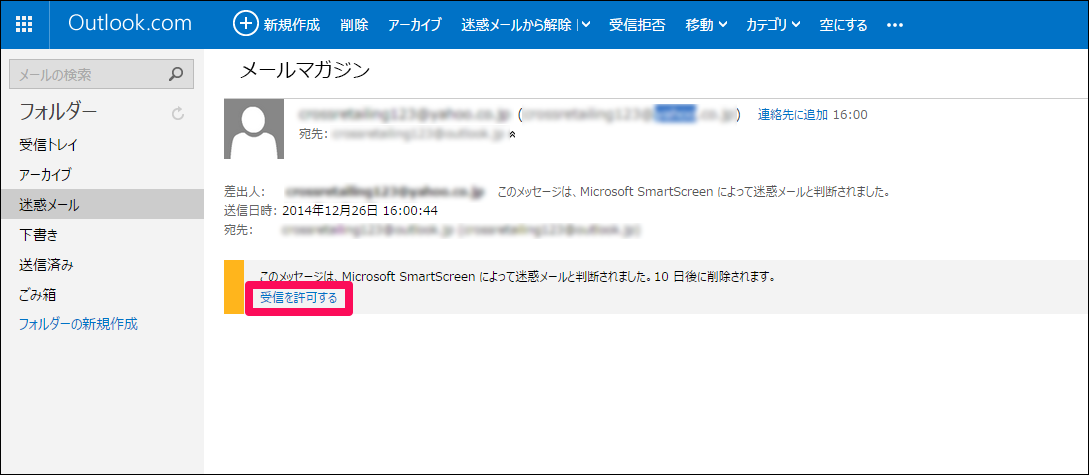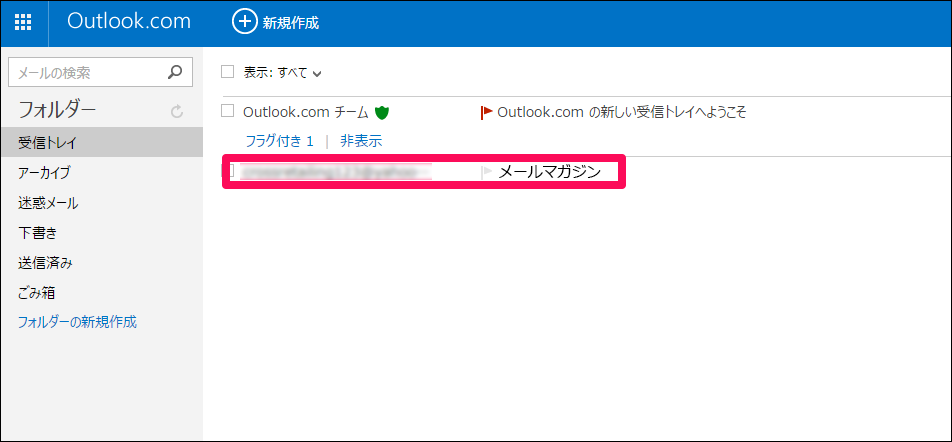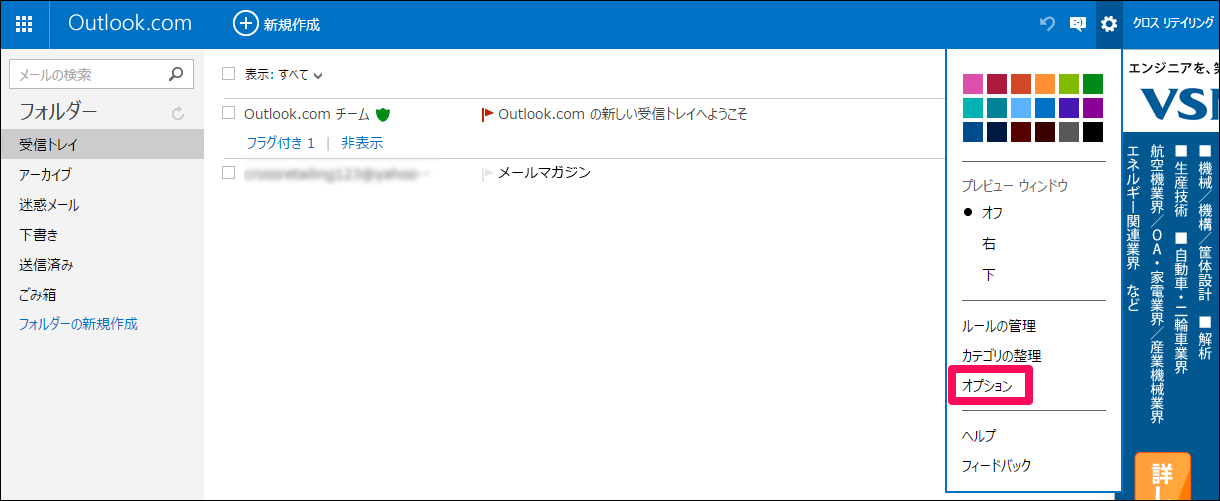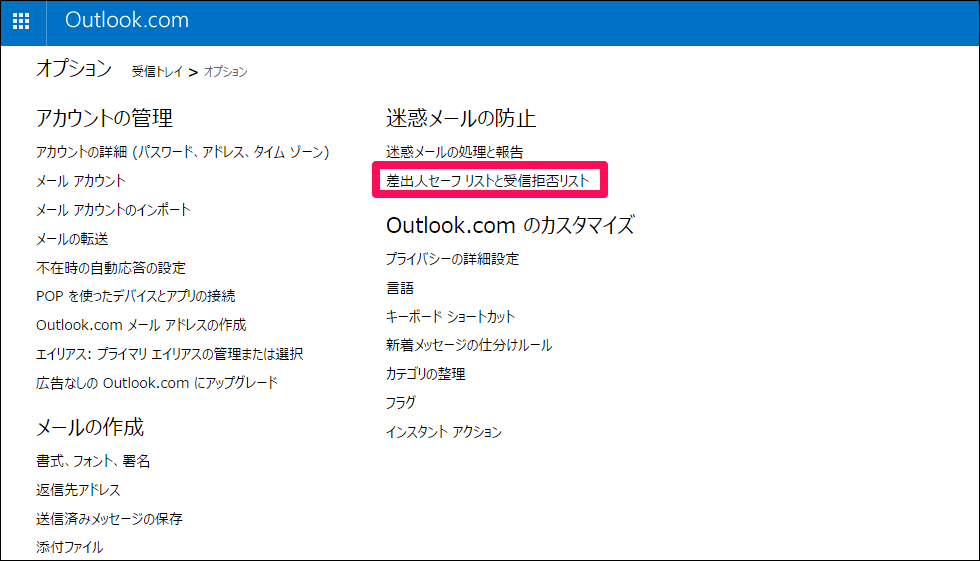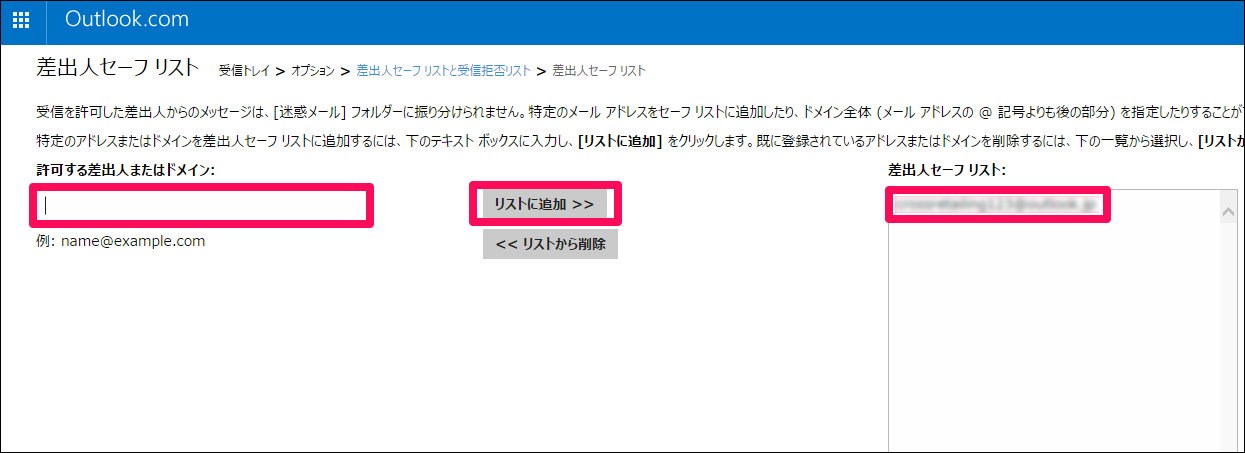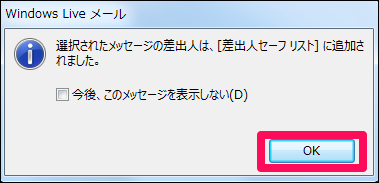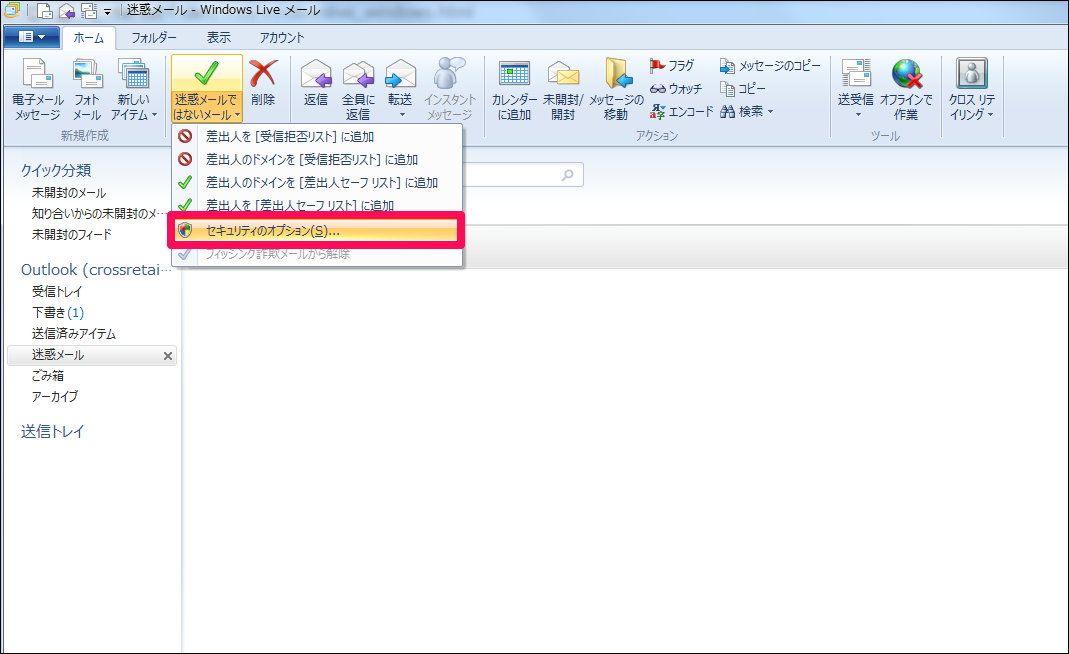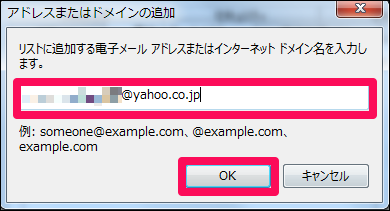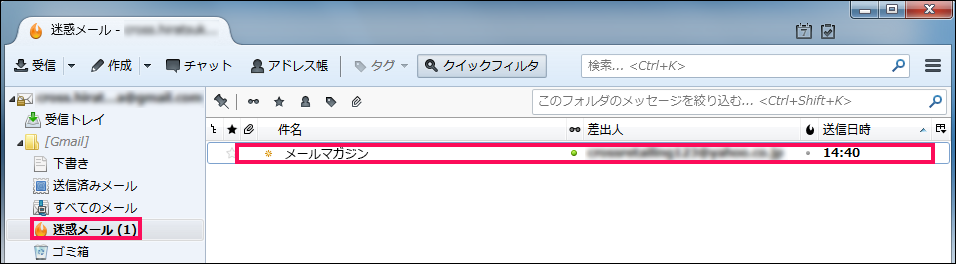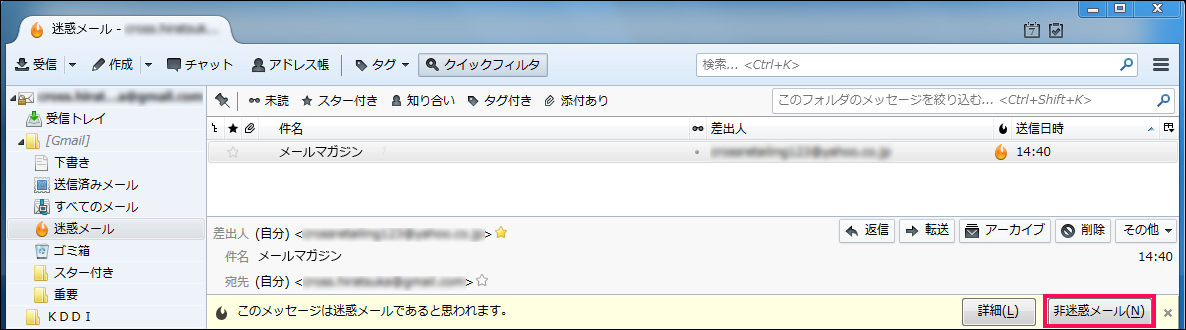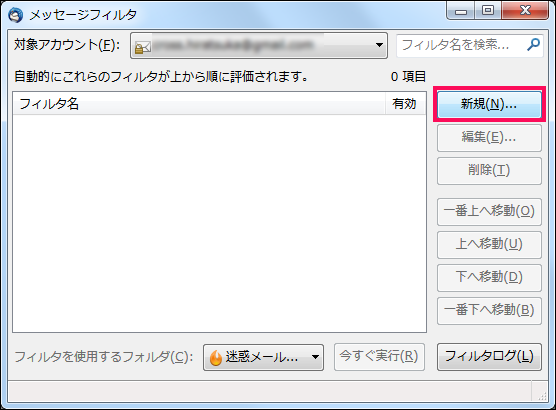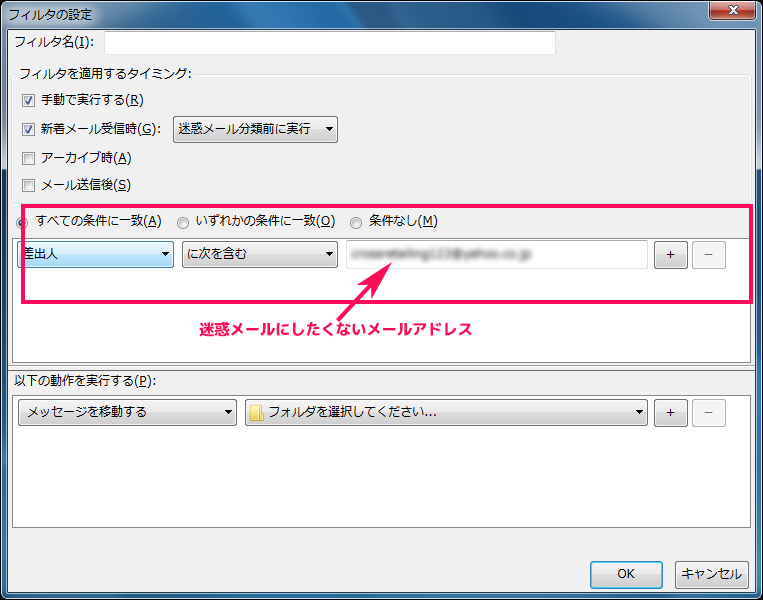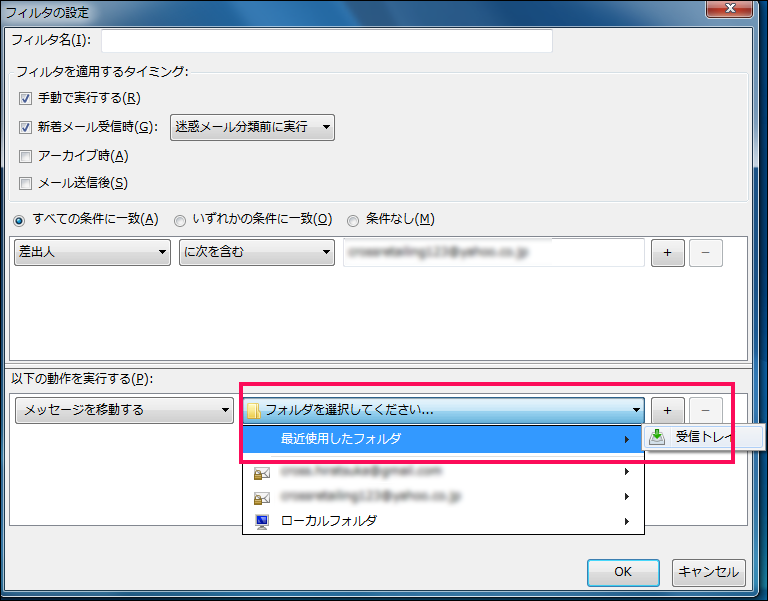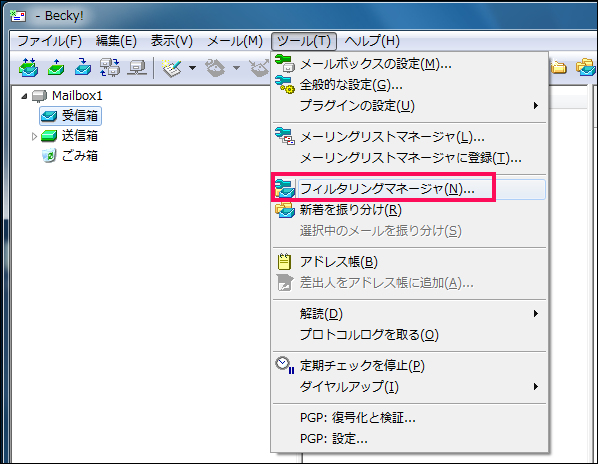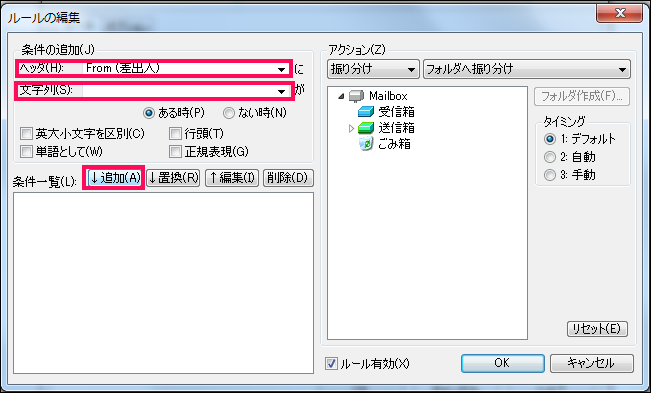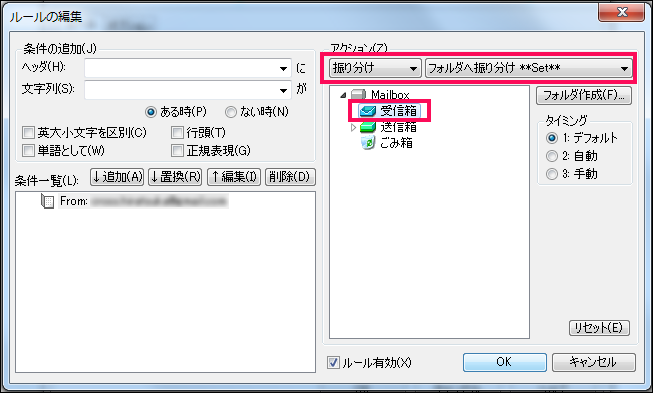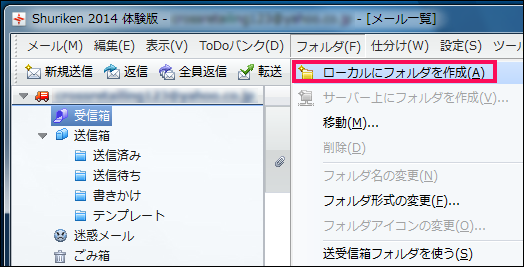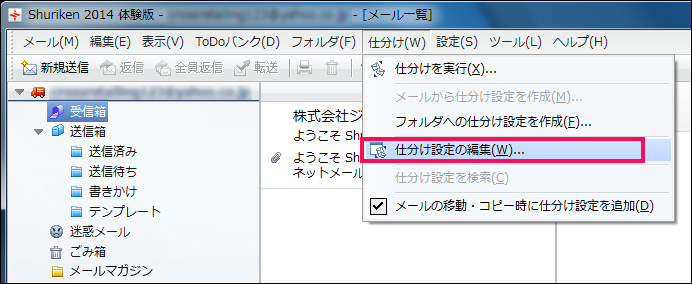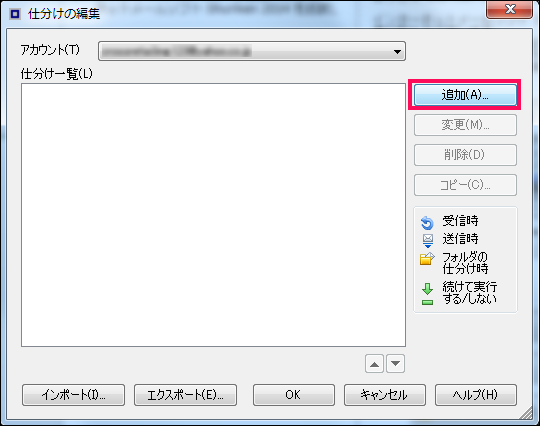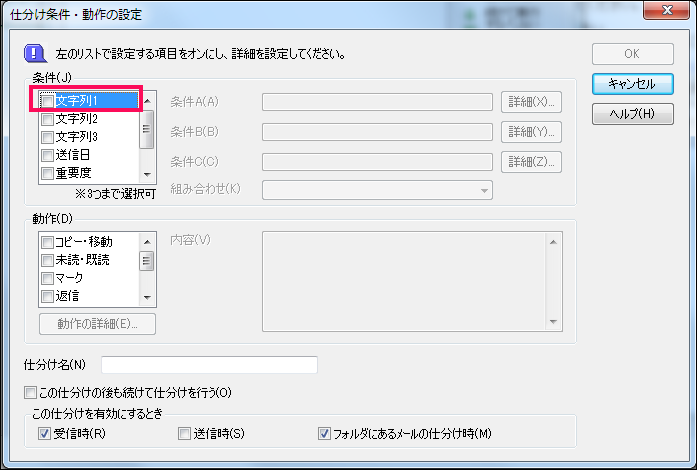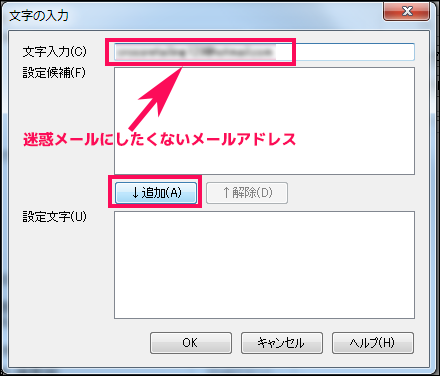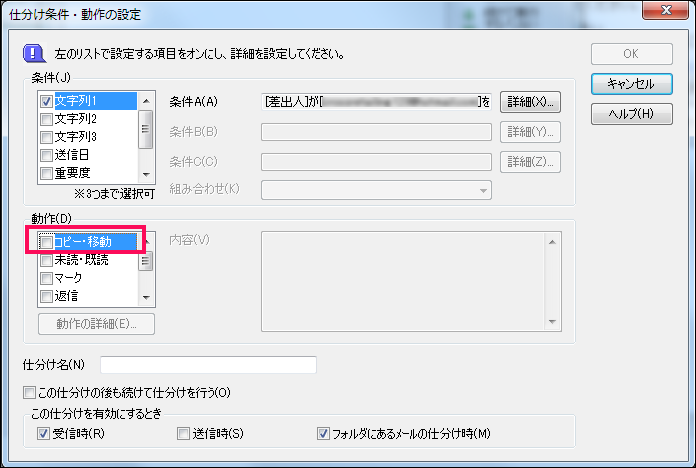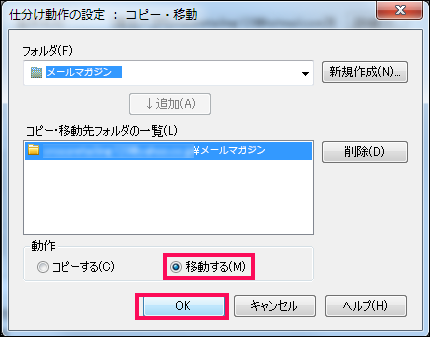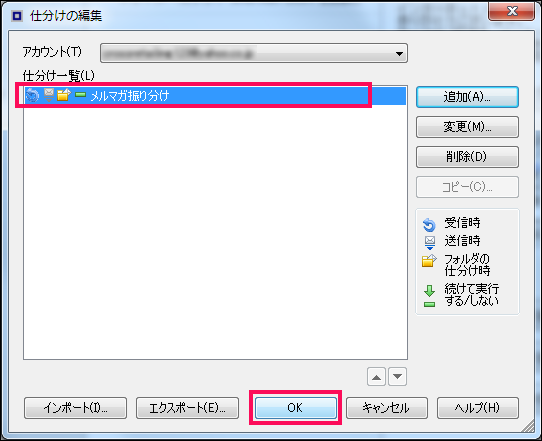もしデータバンクからのメールが迷惑メールフォルダに入っていたら
もし、データバンクからのメール(support@data-bank.info、info@data-bank.info)が迷惑メールフォルダに入っていたら
今後迷惑メールに入ってしまわないように、設定をする必要があります。
数クリックで完了する設定ですので、今後メールが迷惑メールフォルダに入ってしまわないように、
設定を行ってください。
正しくメールが届くように、「迷惑メールでない」ボタンをクリックした後に振り分け設定も必ず行いましょう。
メールの振り分けとは?
メールの振り分けとは、指定したメールを管理しやすくフォルダ分けすることです。
大切なメールの保管や、送信先ごとにフォルダを分けることで、メールを管理しやすくなります。
まずはこちらから「迷惑メールではない」という報告をしましょう。
Yahoo!メールで「迷惑メールではない」報告をする
メールが迷惑メールフォルダに入ってしまっていたら、メールを選択し、
メニュー上部にある「迷惑メールではない」をクリックしてください。
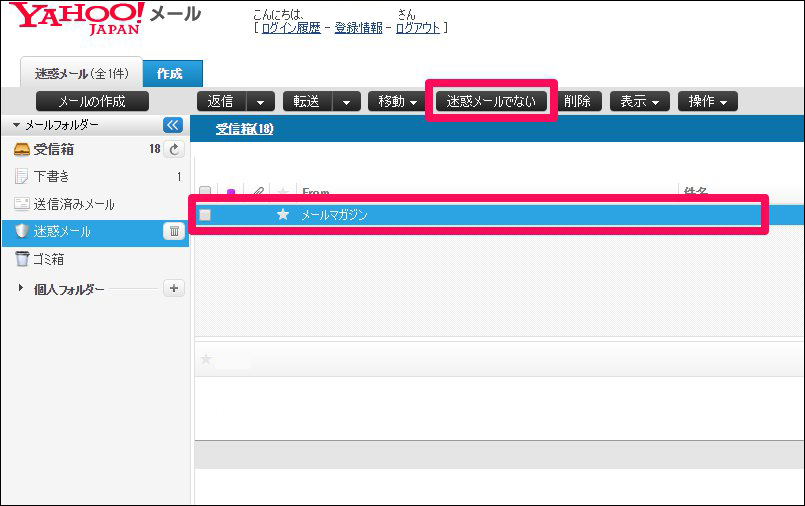
この作業が完了したら振り分け設定も行ってください。
スマホ版Yahoo!メールで「迷惑メールではない」報告をする
メールが迷惑メールフォルダに入ってしまっていたら、メールを選択し、
メニュー上部にある「報告」をタップしてください。
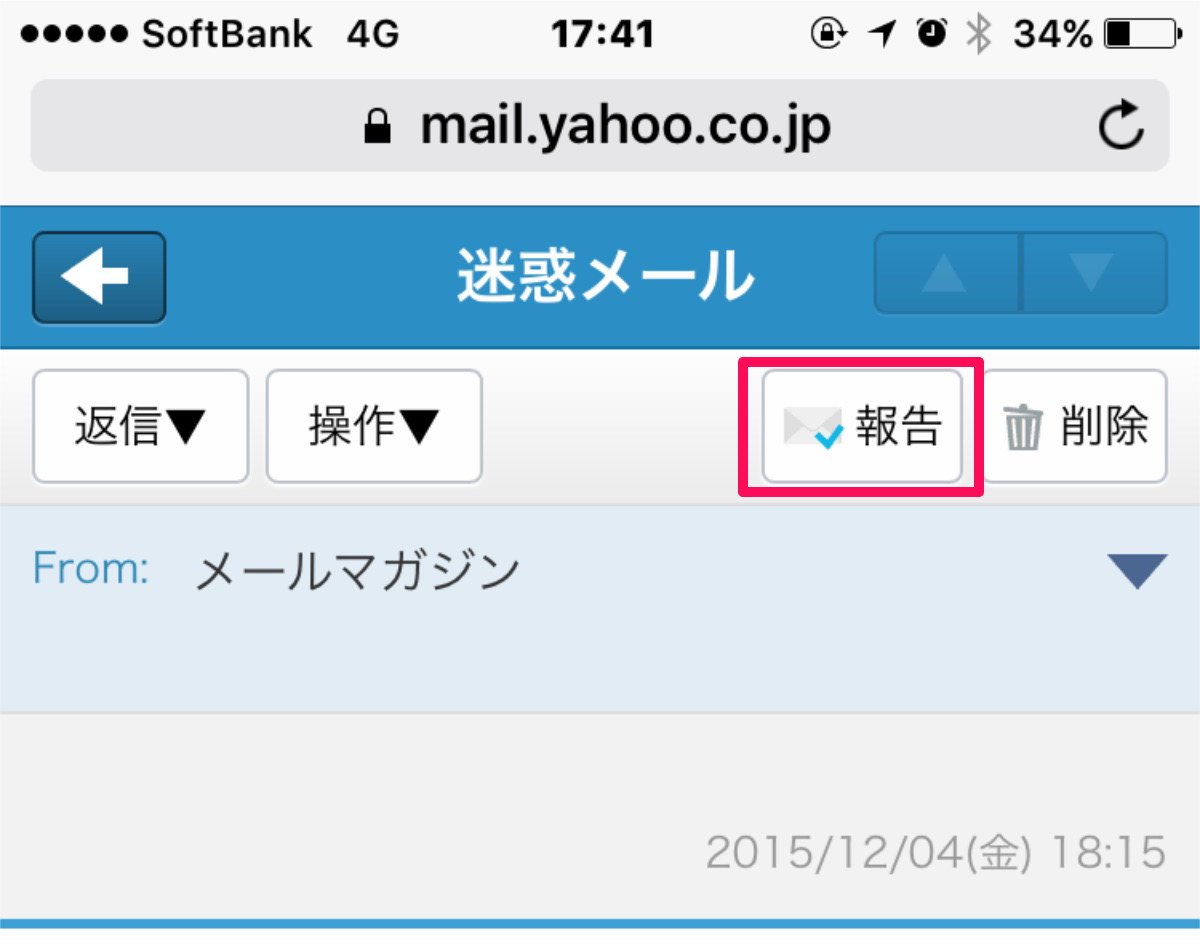
「報告」をタップすると、以下のような画面になりますので、
「報告」をタップし、「迷惑メールでない」として報告をしてください。

この作業が完了したら振り分け設定も行ってください。
Gmailで「迷惑メールではない」報告をする
メールが迷惑メールフォルダに入ってしまっていたら、メールを開き、
メニュー上部にある「迷惑メールではない」をクリックしてください。
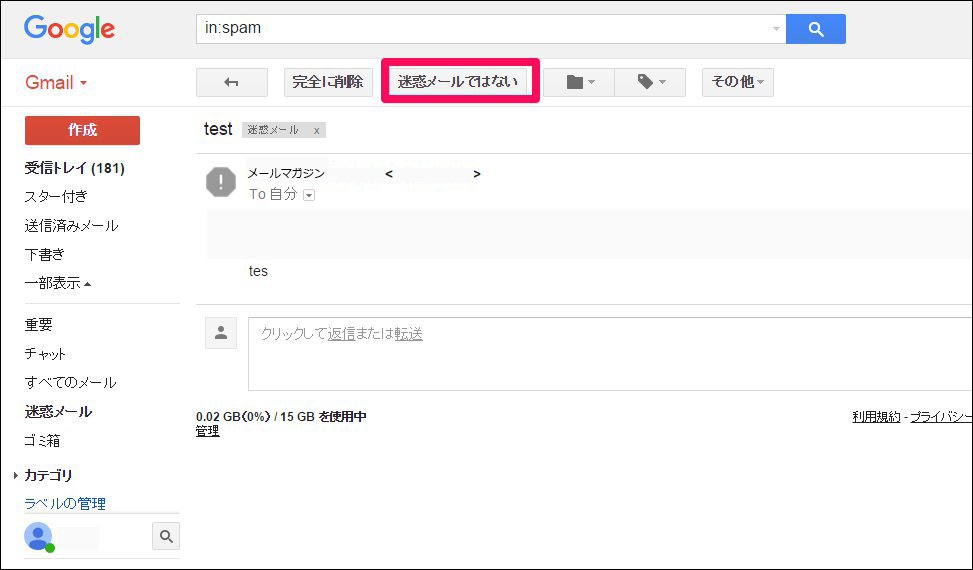
この作業が完了したら振り分け設定も行ってください。
スマホ版Gmailで「迷惑メールではない」報告をする
メールが迷惑メールフォルダに入ってしまっていたら、メールを開き、
メニュー上部にある「迷惑メールではない」をタップしてください。
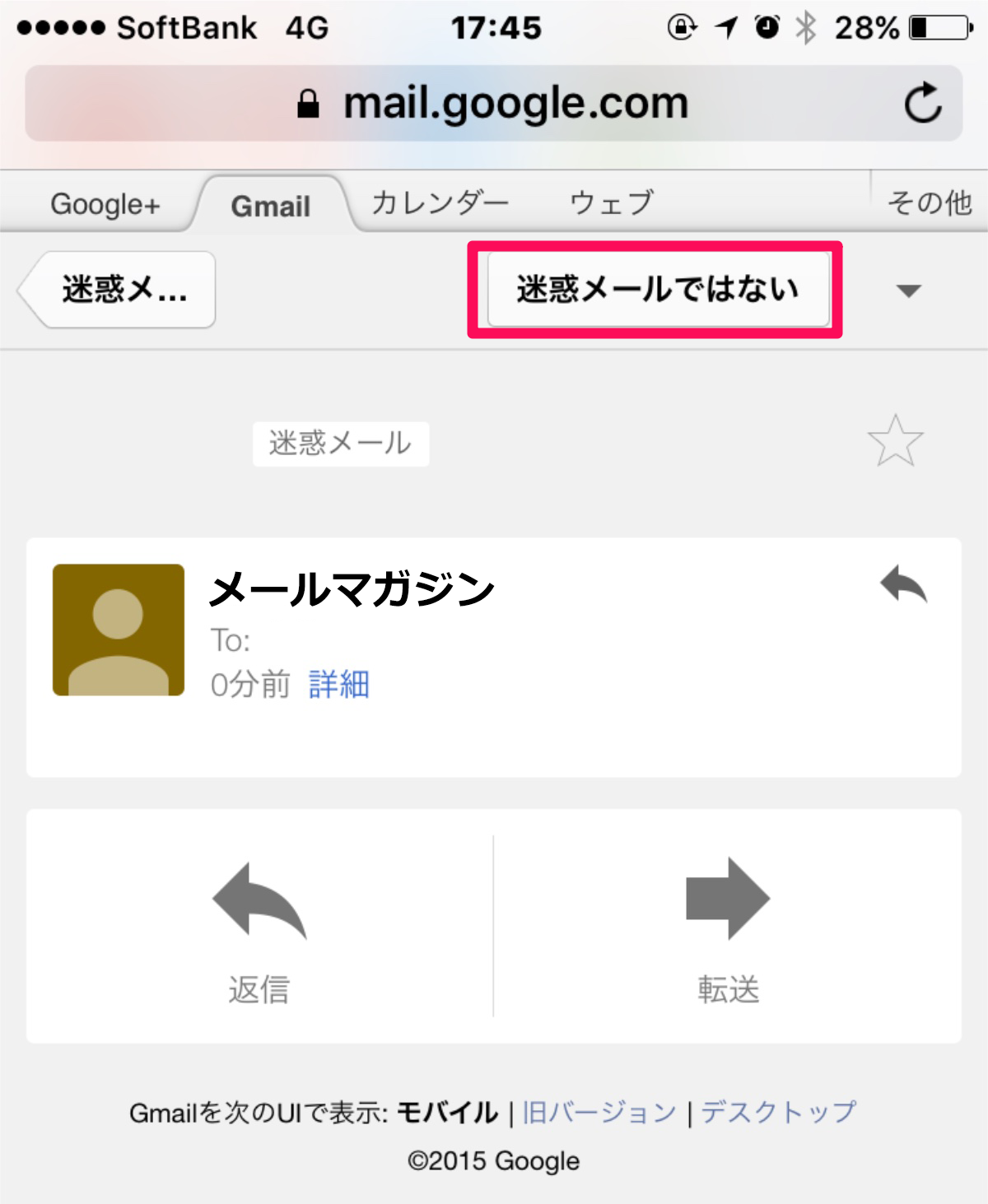
この作業が完了したら振り分け設定も行ってください。